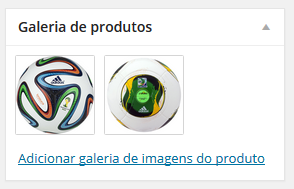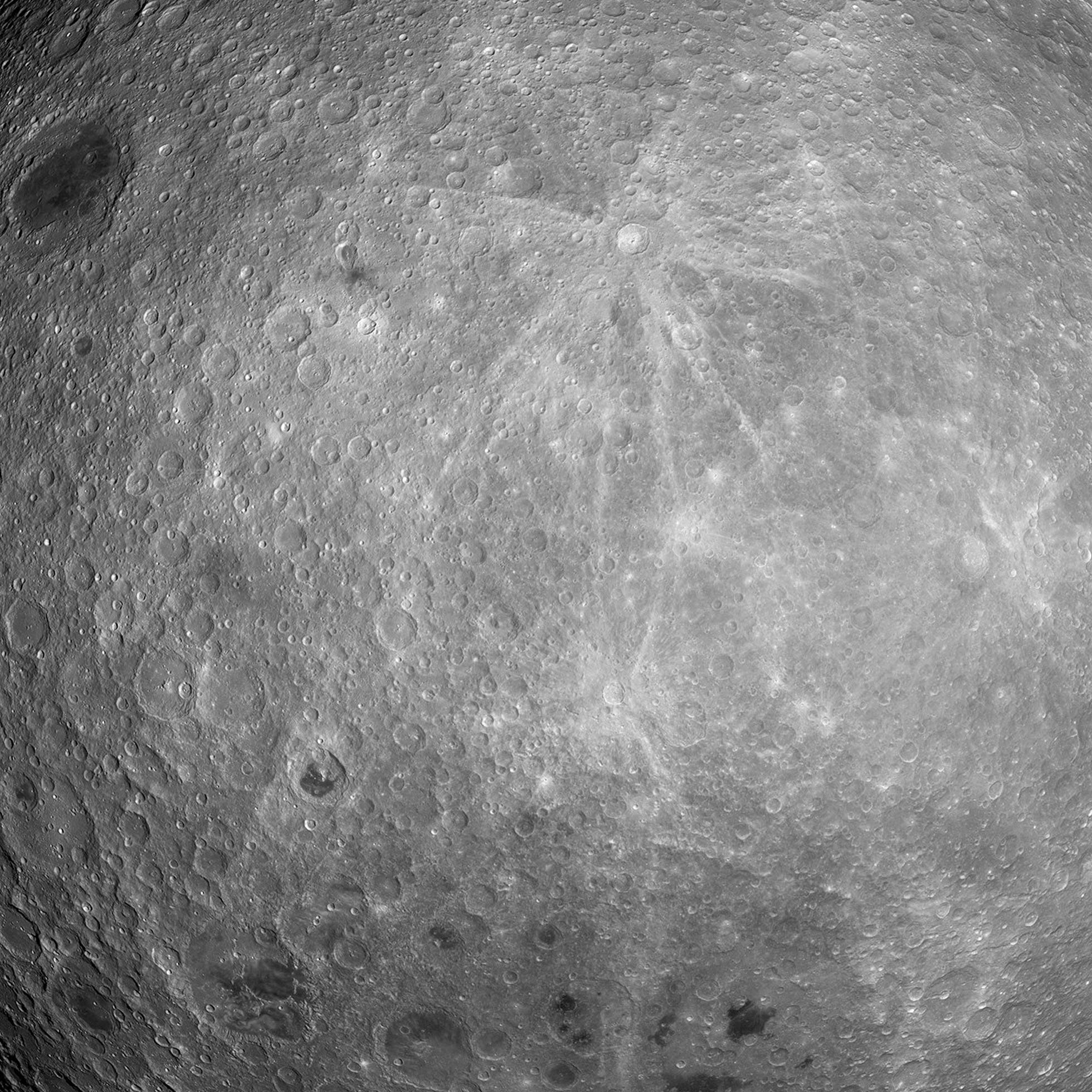
Adicionando um Novo Produto no WordPress WooCommerce
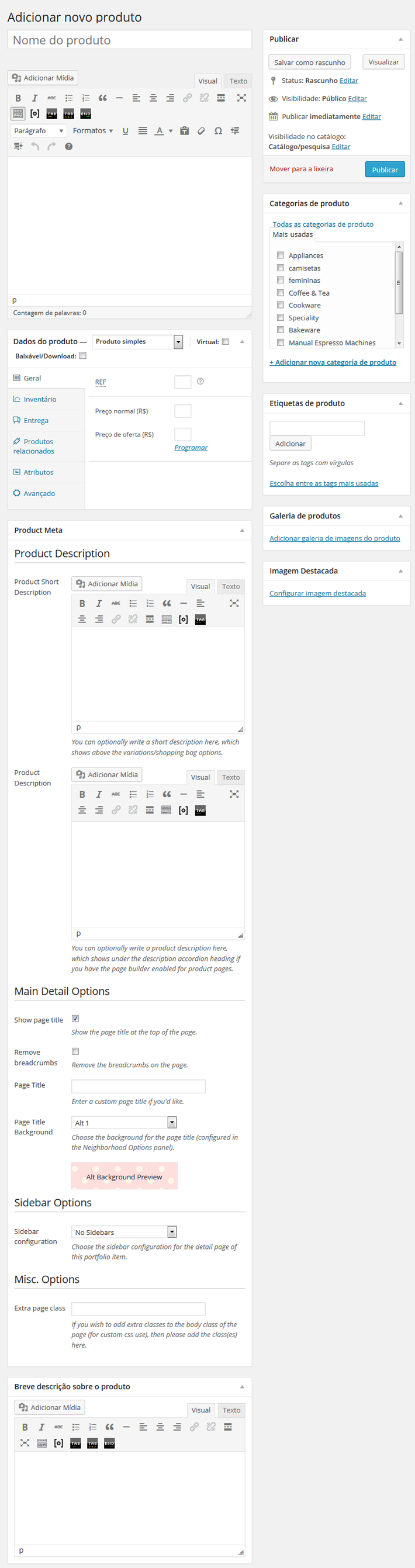
Caixa de Edição
- Título: Considere colocar um título que faça o cliente entender o que está sendo vendido, porém com poucas palavras. Use objetividade e simplicidade.
- Descrição: Nesta área é possível adicionar listas, links, vídeos, imagens, tabelas, etc.
Caixa Dados do Produto
-
- Tipo do Produto: define qual é a característica do produto.
- Simples: possui um preço e estoque.
- Grupo de produto: é um ajuntamento de outros produtos simples.
- Produto externo/afiliado: cria um link para a página do produto (em outro site).
- Produto variável: possui variações, classificadas por atributos.
- Produtos agregados: semelhante ao grupo de produto, porém é possível adicionar produtos variáveis em sua composição.
- Virtual: define produto como virtual (apenas para tipo Simples).
- Baixável/Download: define o produto como um download (apenas para tipo Simples).
- Pacote não enviado: selecione esta caixa caso os itens do produto sejam enviados separadamente (apenas para Agregados).
- Por Item de Preços: define o preço individual para cada item do produto (apenas para Agregados).
- Aba Geral: possui configurações gerais.
- REF: código.
- Preço normal (R$): preço padrão.
- Preço de oferta (R$): preço de promoção.
- Programar: clicando neste link, é exibido campos de data para configurar o tempo do preço promocional.
- Aba Inventário: exibe configurações de estoque.
- Gerenciar estoque: define a quantidade de estoque.
- Status do estoque: configure se o produto está disponível ou não.
- Permitir encomendas? permite o sistema a encomendar produtos, ou seja, o estoque pode ficar menor que zero.
- Entrega: exibe configurações relacionadas às dimensões do produto.
- Peso (kg): define o peso.
- Dimensões (cm): define as dimensões em centímetros.
- Produtos Relacionados: selecione produtos para exibir na página do produto ou no carrinho.
- Aumenta vendas: selecione os produtos que aparecerão na página como relacionados.
- Venda cruzada: selecione os produtos que aparecerão na página de carrinho.
- Agrupando: selecione qual o grupo de produtos que este se aplica.
- Atributos: define os atributos a serem usados.
- Variações: gera as variações para serem configuradas.
- Avançado: define algumas configurações de ordem, nota de compra e avaliações.
- Nota da compra: insira aqui uma nota para ser enviada ao cliente após a conclusão da compra.
- Ordem do menu: personalize a ordem deste produto na exibição.
- Habilitar avaliações: permite que o cliente insira uma resenha/avaliação sobre o produto.
- Produtos Agregados: define os produtos que serão agregados a este.
- Tipo do Produto: define qual é a característica do produto.
Caixa Product Meta
- Product description: define uma outra descrição do produto (descrição forçada).
- Product short description: define uma descrição breve do produto.
- Product description: define a descrição do produto.
- Main details options: configure a exibição de alguns itens da página.
- Show page title: selecione para exibir o nome do produto na página.
- Remove breadcrumbs: remove o breadcrumbs na página.
- Page title: define um título da página.
- Page title background: seleciona o plano de fundo da área do título.
- Sidebar Options:
- Sidebar configuration: define uma ou duas barras laterais na página, após selecionar a quantidade e local da barra, é aberto um campo de seleção para escolher qual barra lateral deve ser inserida, para configurar as barras laterais, as barras laterais são configuradas no menu esquerdo: Widgets.
Caixa Publicar
A caixa publicar na lateral direita, controlam o status de publicação. Os status são:
Publicado – significa que o item foi publicado no site para todos os visitantes visualizarem.
Revisão Pendente – significa que o item está pendente da revisão de um outro administrador ou autor.
Rascunho – significa que o item está em rascunho, e não aparecerá no site (front-end).
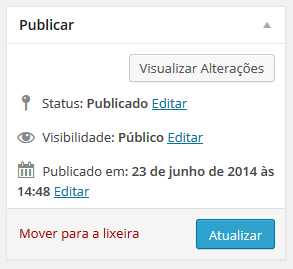
Caixa Categorias do Produto
Essa caixa lista todas as categorias criadas. Selecione as categorias na qual o item se aplica.
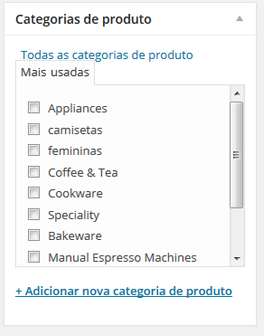
Caixa Etiquetas de produto
Marque nesta caixa as etiquetas (tags) que este produto se aplica.
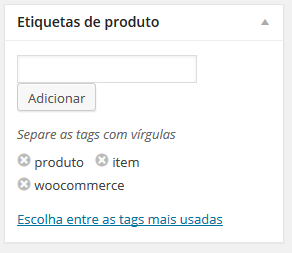
Caixa Imagem Destacada
defina nesta caixa a imagem principal do produto, que ficará em destaque na página.
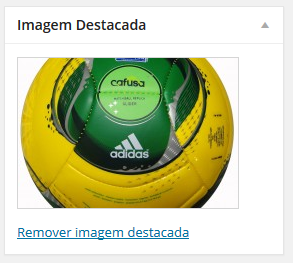
Caixa Galeria de produtos
Insira as demais imagens nesta caixa, para montar o set de imagens do produto.